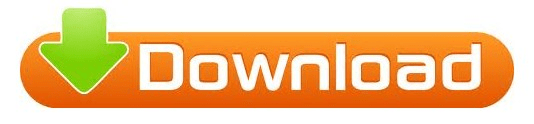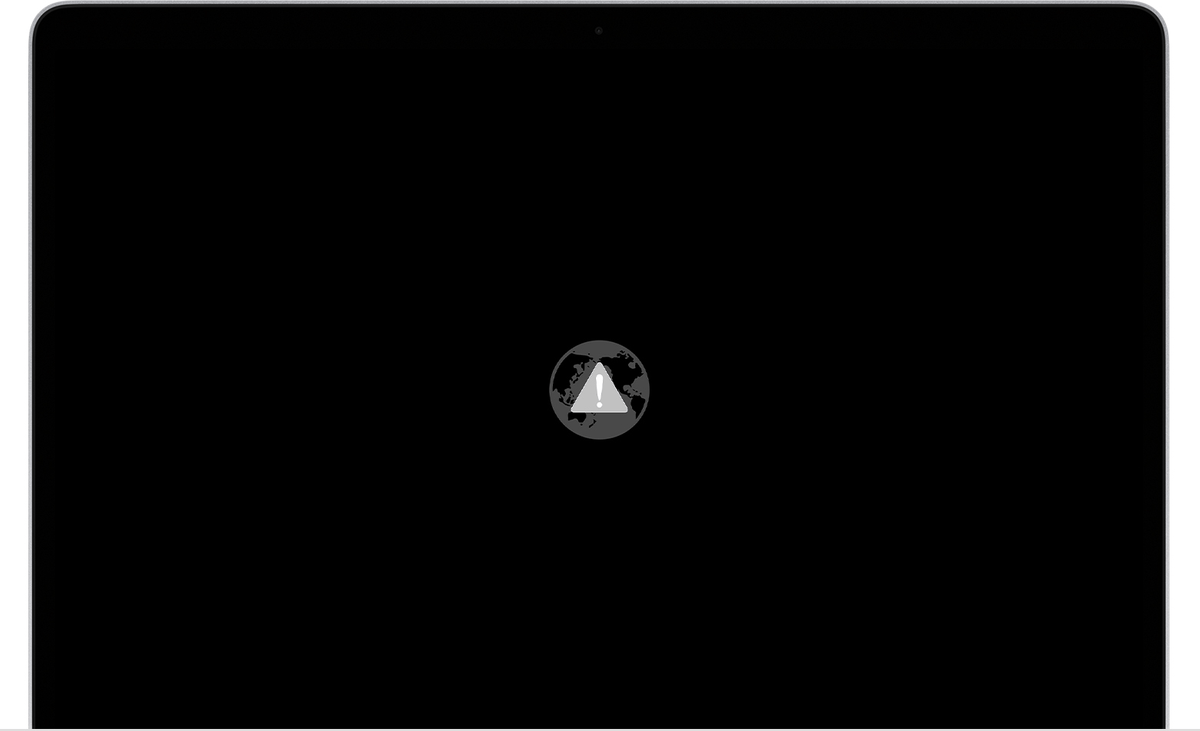Step 8: Click Search automatically for updated driver software and allow the newest drivers to install.Īfter that, you should reset keyboard settings successfully. Step 7: Now select the same keyboard and choose Update driver. The keyboard will reappear in Device Manager. Select Keyboards and click Scan for hardware changes from the top area. Step 5: To finish removing the chosen keyboard, click Yes to restart your computer. Step 4: Click Uninstall from the pop-up window to confirm uninstalling the chosen keyboard. Step 3: Right-click it and then choose Uninstall device. Step 2: Click Keyboards to expand it and then find the keyboard device you want to reset. Step 1: Right-click the Start menu and then choose Device Manager from the context menu to open it. If you want to roll back to the default settings of your keyboard, follow the steps below to do that.
Back to Default Settings of Your Keyboard on a Windows Computer If you are a Windows user, get the instructions from this part to reset a keyboard. Read More Reset a Keyboard on a Windows Computer